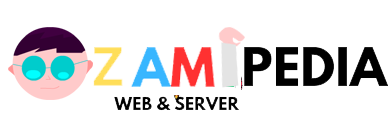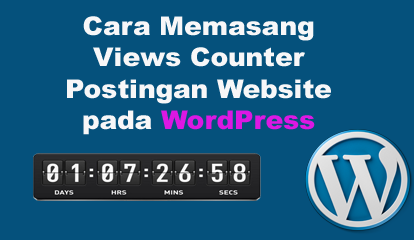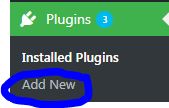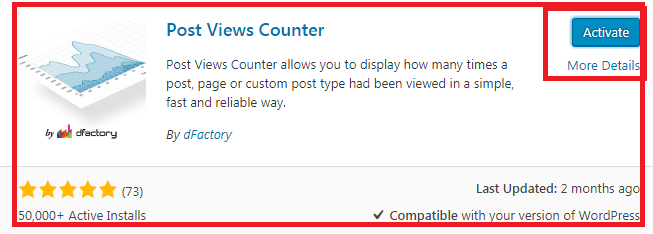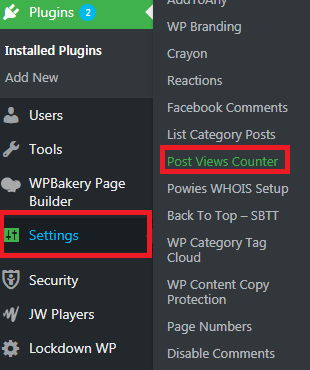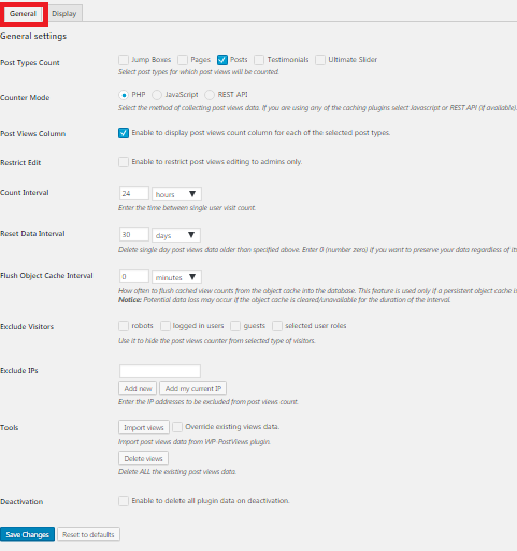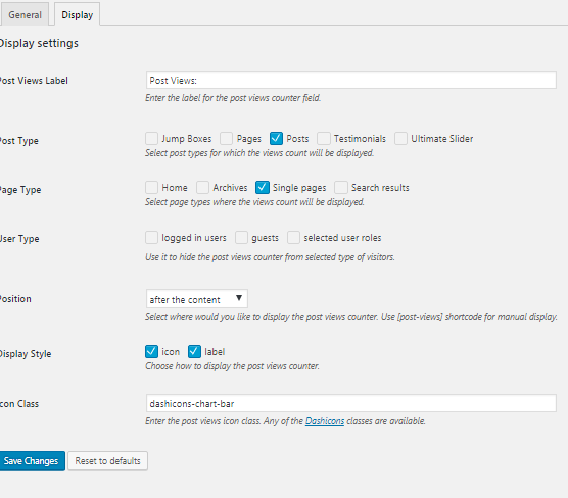Install Post Views Counter
1.Login ke Dashboard WordPress Anda
Pilih Plugin -> Add New
2.Ketikkan Post Views Counter di kolom Pencarian Plugin
Klik Install Now
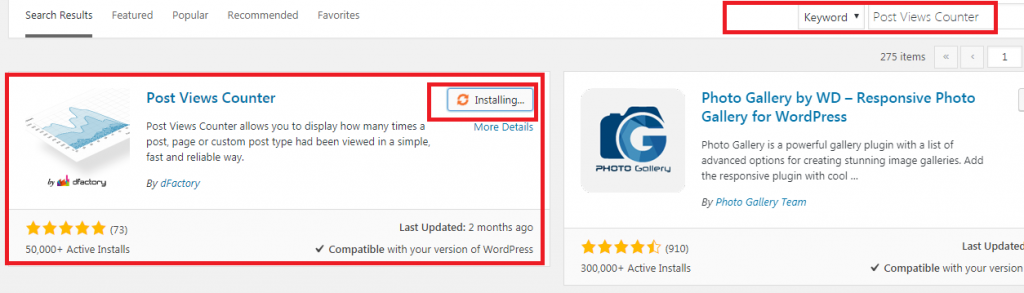 3.Tunggu Sampai Instalasi selesai Klik Activate Plugin
3.Tunggu Sampai Instalasi selesai Klik Activate Plugin
4.Setelah itu lakukan pengaturan Dashboard > Settings > Post Views Counter
5..Setelah itu lakukan pengaturan Dashboard > Settings > Post Views Counter >tab general
a. Silahkan klik di kolom form Post Types Count, pilihlah tipe post yang akan dihitung. Saya memilih Pages dan Posts. Jadi pada pengaturan ini hanya Pages dan Posts lah yang akan dihitung pengunjungnya.
b. Counter Mode. Silahkan pilih radio button “PHP“. Saya lebih memilih PHP karena menurut Saya tipe ini akan lebih ringan diproses ketika website diakses. Yang ingin menggunakan tipe JavaScript silahkan saja, bebas, tidak ada masalah.
c. Post Views Column. Pilih Enable untuk menampilkan post views.
d. Time Between Counts. Saya mengisi 24 hours. Pengaturan inilah yang menurut Saya cukup ‘adil’ untuk mengatur jumlah pengunjung konten postingan website kita. Pengaturan ini membebaskan kita untuk mengatur waktu penghitungan seorang pengunjung. Bagi Anda yang ingin meningkatkan pageviews, aturlah hitungan minutes dan buatlah sesingkat mungkin sehingga Anda bisa merefresh browser pada sebuah konten postingan dan akan dihitung sebagai ‘satu’ pengunjung oleh plugin ini.
e. Reset Data. Pada kolom ini isilah dengan nilai ‘0‘ sehingga setiap penghitungan tidak akan pernah di reset. Tapi Anda bebas untuk mengatur waktu reset data ini.
f. Exclude Visitors. Silahkan pilih tipe postingan yang akan dikecualikan untuk tidak dihitung. Ada empat tipe. Saya lebih memilih mengosongkannya. Jika Anda kosongkan maka setiap pengunjung akan dihitung sebagai viewer, baik dia sudah login, belum login, dan robots.
g. Exclude IPs. Plugin ini juga bisa mengatur secara spesifik IP Address yang tidak ingin dihitung sebagai viewer. Lebih baik pilihan ini dikosongkan saja, sehingga semua IP yang mengunjungi website kita tetap dihitung sebagai viewer.
h. WP-PostViews. Pada bagian ini, Anda bisa mengimpor data viewer dari plugin “WP-PostViews”. Ceklis “Override existing Post Views Counter data.” untuk menimpa data yang sudah ada.
i. Deactivation. Pilihan ini untuk melakukan meaktifkan atau menonaktifkan plugin tanpa melakukan “Deaktivasi” di menu Plugins Dashboard. Pilih “Disable” jika Anda menginginkan plugin ini tetap aktif. Jika Anda ingin menonaktifkannya pilih “Enable”.
j. Setelah pengaturan selesai, pilih “Save Changes“. Anda bisa melakukan reset pengaturan plugin kembali seperti semula dengan klik button “Reset to defaults“.
6.Mengatur TAB GENERAL, silahkan klik TAB “DISPLAY”:
a. Post Views Label. Silahkan isi kata-kata yang akan muncul sebelum hitungan viewer. Untuk situs idwordpress.net , Saya memilih menggunakan kata “telah dibaca :”. Silahkan sesuaikan sendiri sesuai dengan selera hati Anda.
b. Post Types Display. Pilihan ini mengatur tempat tampil views counter. Saya memilih hanya muncul di tipe “Post”. Saya tidak memunculkannya dipostingan dengan tipe “Page”.
c. Restrict Display. Pilihan ini memungkinkan kita untuk tidak memunculkan memasang views counter WordPress pada tipe pengunjung yang datang (pengunjung yang telah register, pengunjung biasa, dll). Ada beberapa option, silahkan sesuaikan dengan kebutuhan Anda.
d. Position. Pilih tempat memasang views counter WordPress di halaman konten postingan Anda. “before the content” akan memunculkannya sebelum isi postingan. “after the content” akan memunculkannya setelah konten postingan, dan “Manual” akan memungkinkan Anda memunculkannya pada postingan yang spesifik. Anda tinggal memasang shortcode [ post-views ] untuk memunculkannya.
e. Display Style. Silahkan ceklis “icon” dan “label” untuk memunculkan icon mata dan tulisan ‘telah dibaca :’. Anda bisa memilih untuk hanya memunculkan icon mata saja, atau tulisan ‘telah dibaca :’ saja.
f. Icon Class. Silahkan biarkan default. Jika Anda ingin mengganti icon mata dengan icon yang lain silahkan klik tulisan “Dashicons” dan pilih icon yang Anda sukai, dan masukkan nama icon tersebut ke kolong “Icon Class”.
g. Silahkan klik “Save Changes“.
dan selesai jangan lupa share artikel ini