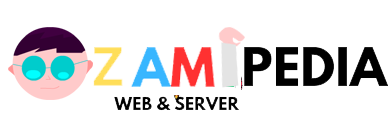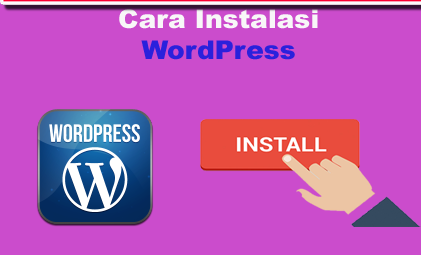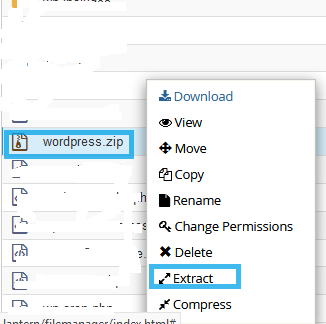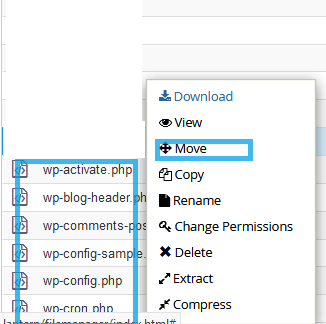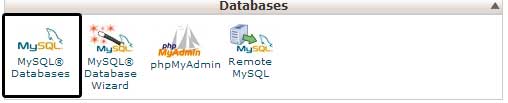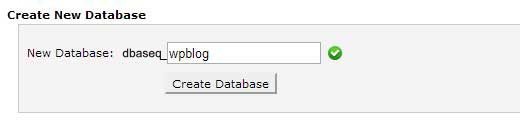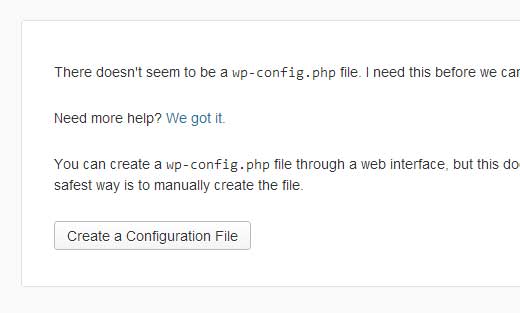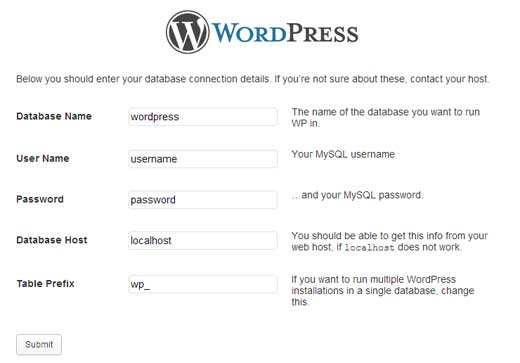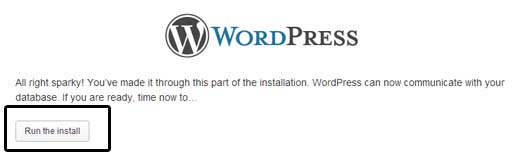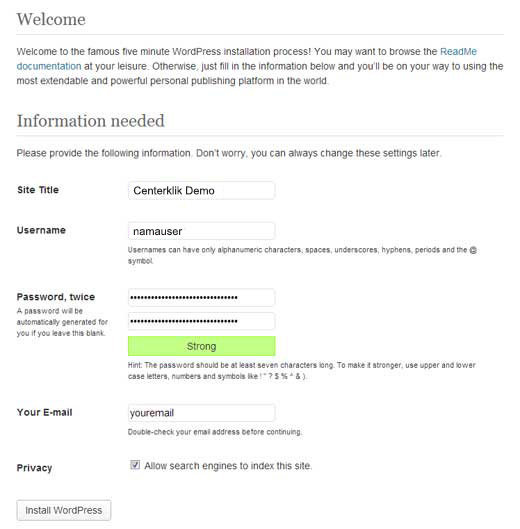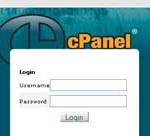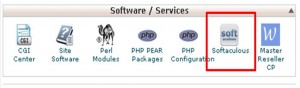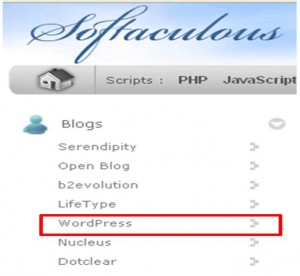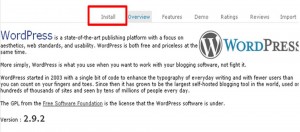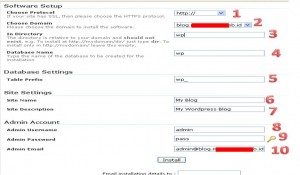Cara Instalasi WordPress Manual ke HOSTING
untuk melakukan instalasi wordpress manual bisa dilakukan memakai software ftp atau langsung uploud lewat menu file manager
Hal pertama yang perlu Anda lakukan adalah men-download versi terbaru dari WordPress. Unzip file, dan menggunakan software FTP untuk meng-upload file ke dalam direktori web host pilihan Anda.
untuk langsung uploud and bisa login ke cpanel terlebih dahulu dan pilih menu filemanager
l
Jika Anda ingin menginstal WordPress di domain utama, maka Anda ingin menginstalnya di /public_html/ direktori. Jika Anda ingin dalam subfolder, maka upload di folder/public_html/namafolder/ setelah itu upload file wordpress nya yang sudah di download yang berbentuk wordpress
setelah itu lakukan extrak dengan melakukan klik kanan pada file wordpress.zip
jika sudah di extract masih di folder wordpress anda harus memblok semua file wordpress dan klik kanan dan pindahkan ke /public_html/ untuk nama domain utama
Setelah Anda selesai meng-upload WordPress, pergi ke control panel hosting Anda untuk membuat database. Saya menggunakan cPanel web hosting, sehingga screenshot disini adalah pengguna cPanel. Dalam cPanel, cari ikon seperti ini:
Anda akan melihat field untuk membuat database baru. Masukkan nama database Anda, dan klik “Create Database”
Sekarang Anda telah membuat database baru Anda, sekarang saatnya untuk menjalankan instalasi. Pergi ke URL di mana Anda upload WordPress. Jika dalam domain utama, maka cukup ketik alamat domain anda domainanda.com.
Anda akan melihat halaman seperti ini:
Klik pada tombol untuk membuat halaman konfigurasi. Halaman berikutnya akan menunjukkan informasi yang Anda butuhkan untuk memiliki (nama database, username database dan password, database host, dan table prefix). Anda masukkan sesuai dengan database yang sudah anda buat sebelumnya.
Setelah Anda memasukkan informasi, klik pada tombol submit. Ini akan membawa Anda ke halaman yang memiliki tombol Run Install. Klik tombol tersebut.
Pada layar berikutnya, Anda akan melihat form untuk memasukkan informasi website Anda. Informasi ini akan menjadi judul situs Anda, username, password, dan email.
Cara Instalasi WordPress dengan softacolous
berikut ada beberapa cara untuk cara meng-install beberapa aplikasi, sebagai acuan yang sering digunakan yaitu Cara Install WordPress untuk langkah-langkah penginstalan nya, berikut untuk caranya.
* Install WordPress di Softaculous
1. Sebelumnya untuk pastikan ISP dalam keadaan normal, dan tidak memiliki masalah dalam penggunaan akses cpanel yang telah dimiliki.
2. Silakan untuk login ke cpanel anda di link http://namadomain.apa/cpanel .
3. Muncul untuk halaman utama cari lah di menu Software/Service > Softaculous, dan lalu klik.
4. Ketika telah muncul halaman softaculous, untuk menu nya pada bagian kiri ada menu list aplikasi yang terlihat silakan di pilih untuk sesuai kebutuhan kita, jika WordPress itu ada di menu Blogs arahkan saja cursor ke blogs nanti akan muncul beberapa pilihan. Dan carilah untuk WordPress lalu klik.
5. Jika telah muncul halaman untuk WordPress lihat lah di menu bagian atas sebelah kanan, cari INSTALL lalu klik.
6. Ketika telah muncul untuk pengisian account, isi lah dengan teliti menurut cara di bawah ini :
- Choose Protocol, pilih lah sesuai keinginan anda baik itu menginginkan menggunakan www atau langsung namadomain.apa atau dengan http atau https.
- Choose Domain, sesuai domain yang dimiliki.
- In Directory, secara default telah terisi wp. Ini bisa menggantinya dan mengosongkannya. Jika tidak menghapus wp, Softaculous akan membuat direktori baru yang bernama wp dan menginstal script WordPress di dalamnya. Jika itu terjadi, maka untuk mengakses web anda nantinya harus mengetikkan http://namasitusanda.com/wp/index.php.
- Database Name, jika ingin mengganti boleh saja sesuai keinginan dan jika tidak biarkan saja default nya.
- Table Prefix, biarkan saja defaultnya.
- Site Name, sesuai keinginan.
- Site Description, sesuai keinginan.
- Admin Username, pilihlah yang gampang diingat.
- Admin Password, pilih lah yang tidak mudah terlupakan dan aman sebagai authentication.
- Admin Email, usahakan email peregister hosting / email perusahaan.
7. Di periksa kembali, dan klik Install untuk menginstall.. jika telah sukses akan muncul halaman pemberitahuan sukses dan link akses login admin nya pada WordPress.
8. Selamat Mencoba, pastikan untuk diskspace yang ada di cpanel lebih dari 32MB karena memakan tempat hingga 32MB.
Demikian untuk cara-cara penginstalan beberapa aplikasi web software yang ada di Softaculous dan untuk aplikasi-aplikasi lainnya tidak begitu jauh beda caranya, selamat mencoba dan mudah-mudahan bermanfaat. Terimakasih.