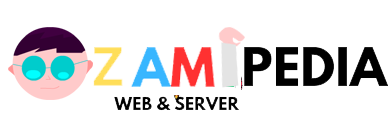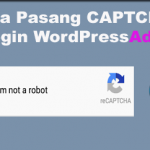Tujuan :
– Supaya pembaca dapat menginstal .net framework dan telnet di Windows server 2012
– Supaya pembaca dapat mengkonfigurasi mail server di Windows server 2012
– Supaya pembaca dapat mengintall dan mengkonfigurasi wamp,hmail,thunderbird,squirrelmail dan windows mail di Windows server 2012
– Supaya pembaca dapat mengetahui port yang digunakan di Windows server 2012
Konsep Dasar :
Mail Server atau E-Mail Server adalah perangkat lunak program yang mendistribusikan file atau informasi sebagai respons atas permintaan yang dikirim via email, Mail Server menggunakan SMTP ( Simpel Mail Trasfer Protocol ) yang berguna untuk mengirim pesan, Sedangkan untuk menerima menggunakan POP3 (Post Office Protocol version 3). Mail Server biasanya dikelola oleh seorang yang biasanya dipanggil post master.
Konfigurasi :
- Konfigurasi awal kita install telnet dan .net framework
Telnet adalah aplikasi yang berguna untuk meremote sebuah server, disini kita menginstall telnet client. Sedangkan .Net Framework berfungsi sebagai pelengkap sebuah perangkat lunak kerja yang berjalan pada sistem operasi windows server.
Tahap pertama kita install telnet client.
1. Pertama Add roles terlebih dahulu.

3. Lalu pilih seperti gambar dibawah, kalau sudah next.

4. Bila sudah ikuti lagi seperti gambar dibawah, lalu klik next.

5. Pastikan DNS dan IIS sudah diinstall, karena dibutuhkan saat pada proses konfigurasi.

6. Kita tambahkan fitur di IISnya, karena kita membutuhkan pada proses konfigurasi.

7. kita tambahkan features yaitu telnet client.

8. Lalu bila sudah semua kita install ya, klik install.

Apabila sudah di install, kita tambah juga .net frameworknya untuk di install.
9. Bila sudah ulangi tahap-tahap seperti di atas, tapi yang kita install hanya pada bagian features ini saja. Kita pilih .net freamwork 3.5 untuk di install ya.

10. Lalu kita klik spesifikasi sourcenya.

11. Disitu di jelaskan dimana datanya di simpan.

12. Bila sudah semua kita install .net frameworknya, disini kita membutuhkan internet.

13. .net frameworknya sudah selesai diinstall.

- Tambah DNS Mail
Disini kita harus membuat DNS untuk mail kita, agar bisa di connect dari client dan database. Caranya seperti ini :
1. Selanjutnya sehabis di install .net framework, kita buka DNS dan kita tambahkan hostnya.

2. Karena kita akan membuat mail server, kita tambahkan DNS mail.

4. Dan jeng jeng telah ada di DNS server ini.

5. Untuk mencoba kita ping terlebih dahulu.

- Menginstall wampserver sebagai database.
Wampserver adalah aplikasi penyedia database, seperti halnya xampp. Jadi wampserver menyimpan data-data dari setiap aplikasi yang menjadiakannya dependencynya di sebuah server.
Cara installasi seperti gambar dibawah ini :
1. Kita download terlebih dahulu file instalasi wampservernya.

3. Ini adalah tampilan awal pada bagian install, klik next untuk lanjut.

4. Ini adalah EULA, pilih accept lalu next.

5. Pilih dimana file wampnya disimpen.

6. Disini terserah kalian mau ceklis atau tidak, bisa langsung di next.

7. Sudah siap untuk di install, klik install.

9. Ini pilihan default browser, terserah kalian mau yes atau no.

10. Bila ada tulisan eror, memang seperti itu.

11. Jangan diubah, biarkan saja seperti itu. lalu klik next.

12. Wampserver telah berhasil di install.

- Menginstall server Hmailserver serta mengkonfigurasi dan menggunakannya.
Hmailserver adalah sebuah perangkat lunak yang mendistribusikan file yang berguna untuk transfer protocol untuk sebuah mail server. Jadi apabila kalian mempunyai sebuah SMTP, kalian tidak perlu ribet menggunakannya lagi karena Hmailserver akan otomatis menyesuaikan SMTP server
Cara installasinya seperti ini :
1. Pertama download file Hmailservernya lalu run instalernya.

2. Ini adalah awalan saat kalian menginstal hmailserver, klik next.

3. Kemudian inilah EULA hmail, di accept lalu klik next.

4. Pilih dimana kalian meletakan folder hmail tersebut, bila sudah next.

5. Pilih full installation yang berarti server dan administrative tools di install semua, kemudian kita next.

6. Selanjutnya kita gunakan database external yang sebelumnya kita install, yaitu wamp. Bila sudah kita next.

7. Lalu pilih nama yang akan dibuat shortcuts dari hmail ini, kemudian next.

8. Buat password untuk hmailserver anda, suapaya aman. Bila sudah kita next saja.

9. File sudah siap untuk di install, klik install untuk memulai installasion.

10. Tunggu sampai proses installasi selesai.

11. Masukan password hmail yang tadi kita buat.

12. Selanjutnya adalah setup database hmailserver.

13. Kita pilih yang ‘create a new hmailserver database’ lalu next.

14. Pilih tipe databasenya, kalau saya menggunakan MySQL.

15. Masukkan address dari database tersebut beserta nama databasenya, tidak lupa juga server authenticationya yaitu root. Bila sudah semua kita klik next.

16. Setting service dependency hmail tersebut, gunakan wamp yang tadi kita install seperti gambar dibawah, kemudian di next saja.

17. Bila sudah ketahap ini dan ada tulisan eror seperti gambar dibawah, solusinya di step selanjutnya.

18. Download file ‘libmysql.dll’ di internet.

19. Kemudian copy dan pastekan file libmysql.dll tersebut kedalam folder Hmailserver>bin.

20. Bila sudah di copy paste filenya pasti akan berhasil seperti gambar dibawah.

21. Setelah itu Hmailserver telah berhasil di install.

22. Kita buka hmailnya kemudian kita connect.

23. Masukkan password hmailservernya

24. Hal yang paling pertama adalah kita masukkan domain kita.

25. Masukan nama domain server kalian, kemudian save.

26. Bila domain sudah kita tambahkan akun juga.

27. Disini saya menambahkan user pertama yang bernama Alif.

28. Serta user kedua yang bernama Friska.

29. Kedua user tersebut sudah terbuat di hmailserver.

30. Setting pada bagian SMTPnya, Hostnamenya di ganti nama DNS mail kita serta user namenya juga memakai user yang tadi kita buat.

31. Lalu kita pindah ke bagian RFC compliance dan kita berikan ceklis pada bagian alow plain seperti gambar dibawah, kemudian save.

32. Selanjutnya auto-bannya kita unable dan save ya.

33. Bila sudah kita atur ip rangenya, dan unceklis pada bagian serti di gambar.
34. Dan pada internetnya kita unceklis juga seperti gambar dibawah, kemudian save.
35. Kita email address kita dan resolve maka akan keluar IPnya.

36. Bila tahap configurasi sudah semua, kini kita masuk tahap uji coba. Pertama kita gunakan telnet untuk membuka mail kita dengan cara seperti dibawah.

37. Bila suudah masuk ikutilah command seperti dibawah ini, yang di tanda panah adalah commandnya. Disini saya bermaksud untuk mengirim email dari user alif ke user friska menggunakan Smtp.

38. Bila sudah kita bukan command baru yaitu seperti dibawah ini.

39. Kali ini kita menggunakan POP3 jadi commandnya berbeda, disini saya bermaksud untuk membuka email yang sebelumnya dikirim dan berhasil.

- Menginstall thunderbird serta mengkonfigurasi dan uji coba
Thunderbird adalah platform yang bekerja dalam bidang email, sama seperti microsoft outlock. thunderbird aplikasi yang sangat mudah di konfigurasi dia juga masih satu sodara dengan firefox.
Cara menginstallnya :
1. Yang pertama kita download file instalasi thunderbird dan kita rune program.

2. Ini adalah tampilan awal pada saat akan menginstall thunderbird, kita klik next.

3. Pilih jenis pemasangan, pilih yang standard saja, lalu lanjut.

4. Pilih dimana file itu akan diletakan dan disimpan, lalu kita install.

5. Tunggu proses penginstallan selesai.

6. Thunderbird telah terinstall.

7. Pada saat kalian membuka pertama kali thunderbird kalian akan dimintai email, pilih lewati saja seperti gambar dibawah.

8. Disini kita akan membuat akun, masukkan nama, alamat email serta sandinya.

9. Disini saya menggunakan IMAP untuk akun saya, kemudian klik selesai.

10. Nanti akan ada peringatan bahwa jaringan tidak aman, centang saya mengerti kemudian selesai.

11. Ini adalah tampilan akun thunderbird yang tadi kita telah buat.

12. Kita coba kirim pada akun kita sendiri apakah berhasil.

13. Dan berhasil masuk ke email kita yey.

14. Selanjutnya kita akan membuat akun baru, caranya dengan masuk ke setting.

15. Pilih tambah akun email seperti gambar dibawah.

16. Ini seperti di awal, masukan nama,alamat email serta password akun kedua kita.

17. Pilih seperti yang sebelumnya juga, menggunakan IMAP juga, bila sudah klik selesai.

18. Karena kita menggunakan domain yang sama maka akan muncul gamabar jaringan not secure lagi.

19. Alhasil akun telah berhasil dibuat.

20. Kita coba kirim email dari akun kedua kita yaitu friska ke akun alif.

21. Dan hasilnya berhasil terkirim ke akun alif.

- Menginstall Squirrelmail serta mengkonfigurasi dan melakukan uji coba.
Squirrelmail Adalah aplikasi webmail yang mendukung protokol IMAP dan SMTP dan menampilkan halaman dalam format HTML tanpa membutuhkan javascript.
Cara mengginstallnya seperti berikut :
1. Karna file Squirrelmail itu berbentuk zip, jadi kita ekstarak terlebih dahulu filenya.

2. Kemudian kita masuk ke folder config, kemudian kita ganti nama config_default.php

3. Ubah namanya menjadi config.php lalu kita open dengan notepad++. Disini saya lebih menganjurkan notepad++ karena bila dengan notepad biasa akan berantakan.

4. Pertama kita ubah kolom ke 35, org namenya bebas kalian ganti apa saja.

5. Selanjutnya kita masuk ke kolom 118, ganti nama domainnya dengan nama domain kalian.

6. Turun lagi hingga kolom 146, smpt addressnya ganti dengan ip smtp kalian.

7. Turun sedikit ke kolom 202 dan ganti Imap address kalian dengan IP Imap kalian.

8. Sebelumnya kita telah gunakan hmail, disini Imap servernya kita gunakan saja Imapnya, Jadi user dan juga lainnya sama seperti di hmail.

9. Di kolom 257 kita ganti smtp auth mechnya menjadi login.

10. Tahap berikutnya kita buat folder squirrelmailnya yang gunanya untuk menyimpan datanya, di dalam folder kita buat 2 folder lagi yaitu data dan attachment.

11. Apabila kita sudah membuat folder, kita move lagi ke config.php. Kita ke kolom 499 dan kita ganti directory datanya menjadi yang tadi kita buat.

12. Kemudian turun sedikit ke kolom 517, kita ganti directory attachmentnya seperti yang tadi kita buat.

13. Yaitu folder yang ini loh.
14. Dan yang terakhir kita save configurasi tadi.

15. Sebelumnya kalian membutuhkan Database xamp, install terlebih dahulu dan nyalakan xampnya.

16. Bila sudah kita copy/pindahkan file squirrelmail tersebut ke xampp>htdocs

17. Kita buka browser, lalu kita buat database di ‘localhost/phpmyadmin’ untuk squirrelmail.

18. Buka file squirrelmail yaitu di ‘localhost/squirrelmail’

19. Untuk login seperti yang sebelumnya saya beritahu, akunnya mengikuti hmailserver.

20. Kemudian kita coba kirim email dari akun pertama yaitu Alif ke akun kedua yaitu Friska.

21. Kita buka tab baru, lalu login dengan akun kedua yaitu Friska.

22. Email dari akun Alif telah masuk kedalam email Friska.

23. Kita buka Emailnya pasti isinya sama.

- Cara mengkoneksikan Client dengan server
Saya meminta maaf karena tidak jadi menggunakan windows 7 seperti di topologi, tapi disini saya menggunakan windows 8 sebagai client, saya telah mencoba menghubungkan dan menggunakan aplikasi yang telah kita install di server.
- telnet di client melalui CMD
1. Pertama kita install terlebih dahulu paket telnet di client, caranya buka control panel > program > turn windows features on or off.

2. pilih telnet client lalu install sampai selesai.

3. Apabila sudah kita kirimkan pesan melalui server yaitu dengan SMTP seperti gambar dibawah, caranya sama seperti step sebelumnya.

4. Pada bagian client kita hanya bisa membuka IMAP. Disini saya akan mencoba membuka akun yang telah dikirimkan pesan dari server tadi.

5. Setelah terbuka, email dari server pun sudah sampai dan dapat kita lihat sendiri.

- Thunderbird dari Client
1. Pastikan thunderbird sudah terinstall di client, caranya seperti step sebelumnya. Apabila sudah login dengan user yang sudah kalian daftarkan di server.

2. Kemudian pada bagian ini pilih yang POP3 saja karena kalian sebagai client.

3. Centang pada bagian ‘Saya memahami risikonya’ dan klik selesai.

4. Disini saya sudah login Thunderbird di server, kemudian saya akan mengirim pesan kepada client di windows 8 saya.

5. Kita buka client kita, apabila belum ada pesan silahkan tutup thunderbird lalu buka lagi, maka pesan akan terlihat di inbox.

6. Kita buka pesan tersebut, pastikan isinya sama ya.

- Squirrelmail di Client
Sebelum memulai step ini pastikan Squirrelmail sudah di pasang di client, semua caranya termasuk konfigurasi di config.php sama seperti di server.
1. Pertama nyalakan xamppnya, untuk bagian port saya sarankan menggantinya mengikuti server.

2. Buatlah database di client supaya bisa menyimpan data.

3. Setelah itu saya mencoba mengirim pesan dari server ke client, disini saya memakai user alif.

4. Kemudian pesan sudah saya tulis dan siap dikirim.

5. Selanjutnya buka clientnnya dan login dengan user client, lihat apakah pesan sudah masuk.

6. Cek pada bagian inbox apakah pesan sudah sampai.

7. Cobalah cek apakah data isinya sudah sama seperti yang dikirim.

Kesimpulan :
Di zaman yang sudah maju ini, kita berkomunikasi sudah sangat dimudahkan contohnya dengan mail server. Kita dapat mengirim pesan menggunakan banyak aplikasi contohnya seperti yang di atas, MailServer itu sendiri juga bisa diakses secara offlline asalkan kita masih berada dalam satu network.